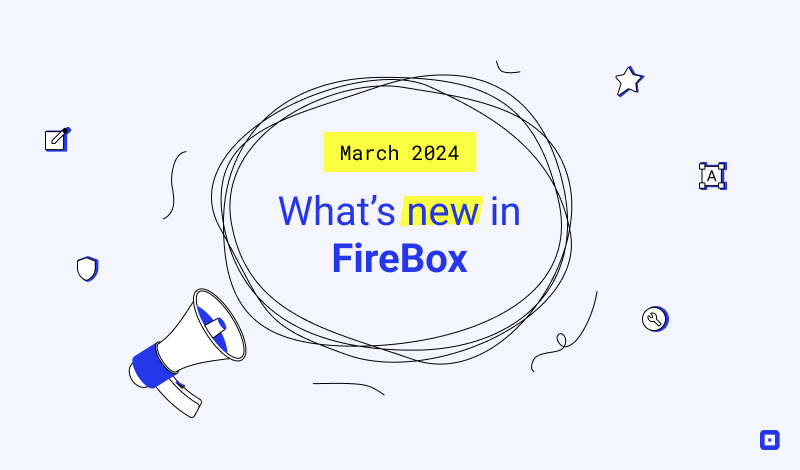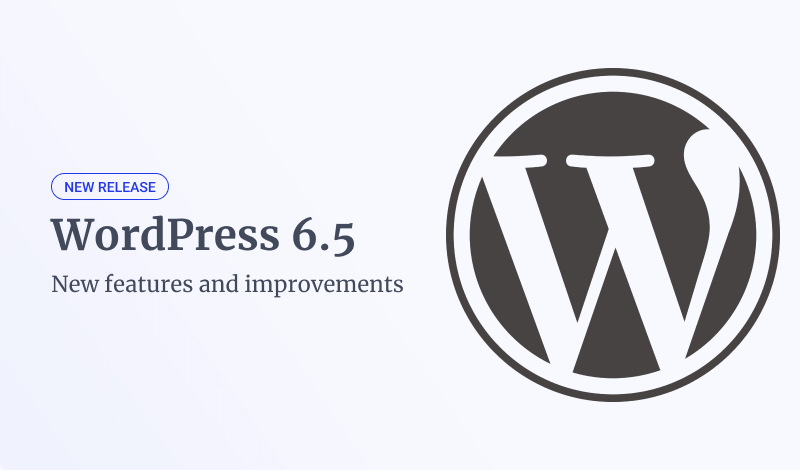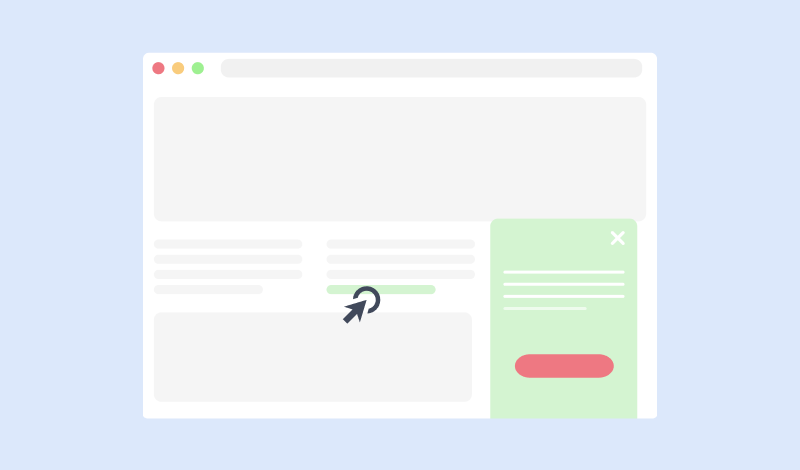How to connect FireBox with Brevo (SendInBlue)
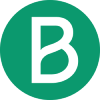
Brevo
Would you like to grow your email marketing list with popups
that will level up your Brevo marketing campaigns?
FireBox provides seamless integration with the Brevo email marketing service. You can connect your Brevo account with FireBox by following the steps below.
- Integration Setup
- Where can I find my Brevo API Key?
- Enable Update Existing User
- Email & Name Fields
- Brevo Custom Fields
- Enable Double Opt-in
Integration Setup
To set up the integration and sync your submissions with Brevo, click into your Form block, head over to Actions, and check “Brevo”.
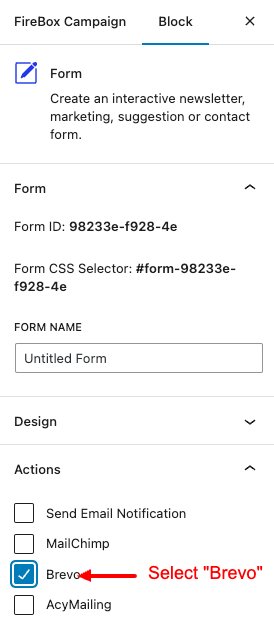
Once you have checked “Brevo”, a new panel should appear below “Actions”, named “Brevo Integration”. This is where you set up your Brevo Integration to allow your form to sync your submissions with Brevo. Clicking the newly appeared “Brevo” panel will display the API Key field that is required, and you need to enter your Brevo API Key.
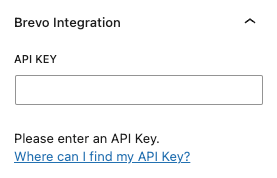
Where can I find my Brevo API Key?
To find your Brevo API Key, log into your Brevo account and click on the top right on your Account Name > SMTP & API.
Step 1: Go to your API Keys page, on your Brevo settings by clicking here, and click Generate a new API key.
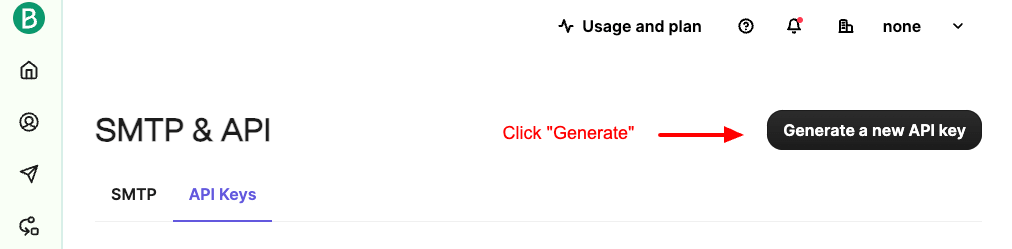
Step 2: Enter a name for your API Key, and click Generate.
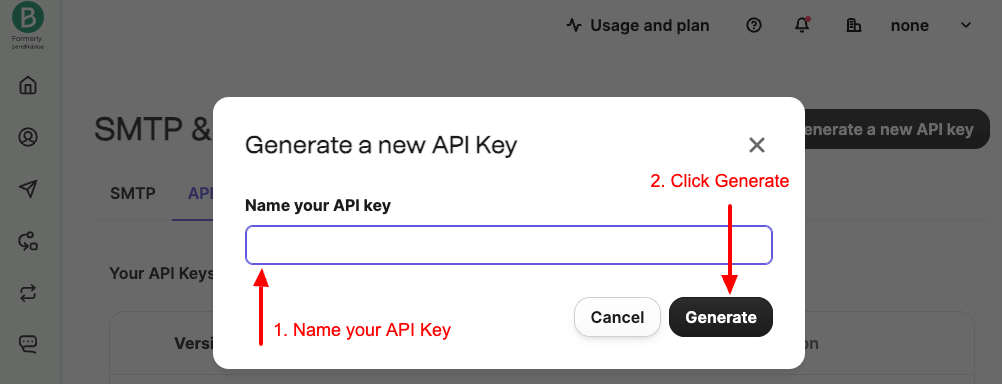
Step 3: Copy the generated API Key which you will use in your Convert Forms Brevo Task.
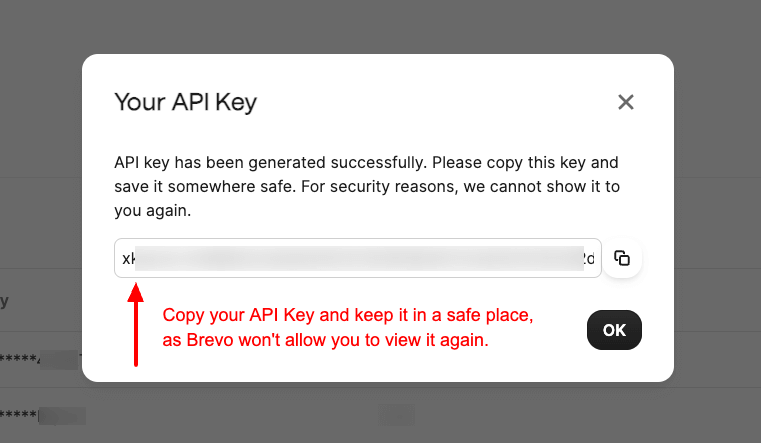
Note: Store the API Key somewhere safe, as Brevo won’t show it again for security reasons.
Now that we have created our Brevo API Key, we can continue setting up the connection with Brevo. Enter your API key in the Brevo Integration tab to get started.
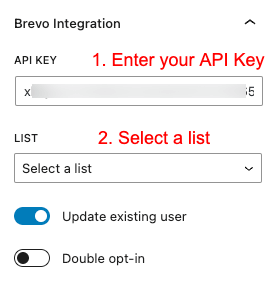
Once you have entered your API Key, you can select a list to subscribe your users to.
Enable Update Existing User
Often existing subscribers re-enter their data in your mailing list. For this reason, you can update their details in your Brevo account by having “Update existing user” enabled. If you do not wish to allow users to update their information, you can disable it, and a message will appear in the form notifying your users that they cannot re-submit the form.
Email & Name Fields
Email Field
For FireBox to function properly and subscribe the user to Brevo, the form requires an Email field. This email field must have the Field Name set to “email”. Furthermore, this email field must always exist in your form so your users can enter their email address, subscribe to your mailing list, and ensure the form functions properly.
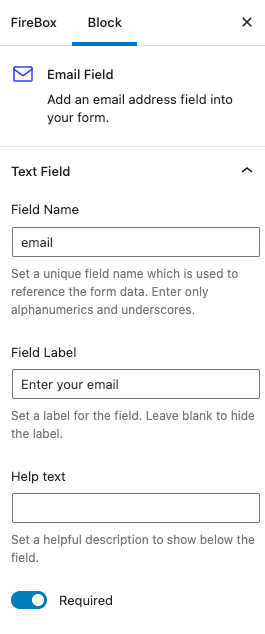
First Name
To capture the contact’s first name, create a text field and set Field Name to firstname.
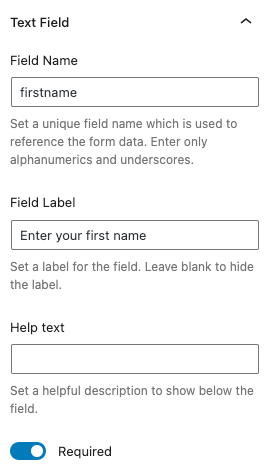
Last Name
Similarly to the above, to capture the contact’s last name, create a text field and set Field Name to lastname.
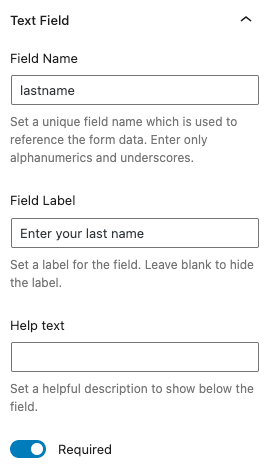
Brevo Custom Fields
Brevo provides Custom Attributes, which allows you to store additional information when a subscriber is saved on your Brevo account, such as their name, age, company info, and more!
When you click on the Properties dropdown, you will automatically be shown a list of existing custom attributes from your Brevo account, and you will be able to map them with an existing form field, or Smart Tag.
To create new custom attributes, you can go to your Contact Attributes Brevo page.
Step 1: Click on the Add a new attribute button.
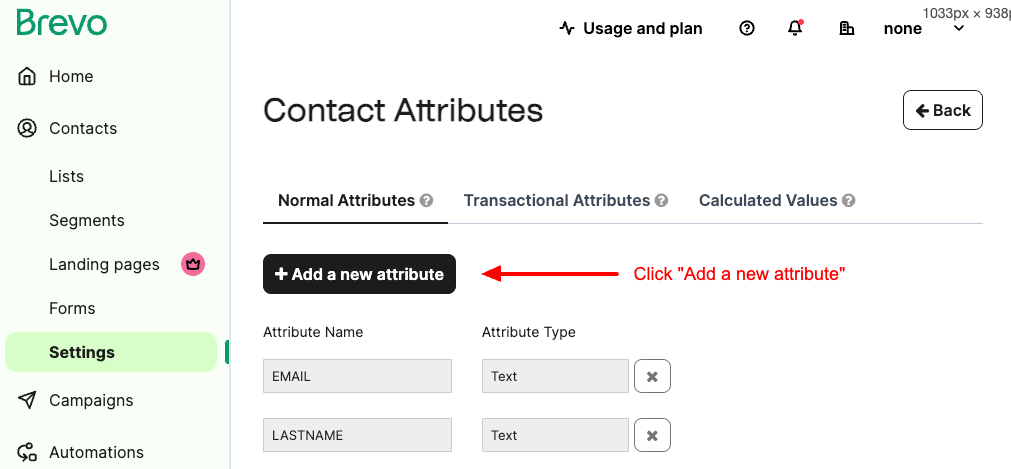
Step 2: Enter the attribute name and select the attribute type.
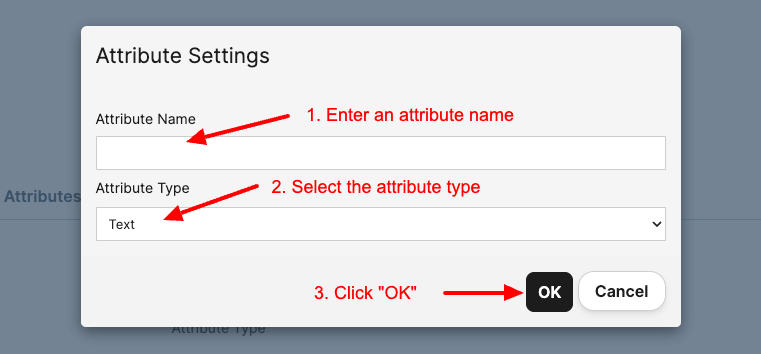
That’s it! Your custom attribute is now available.
Once you have created your custom fields, you can setup your FireBox Form block fields to capture the contacts data and pass them to Brevo. Let’s take a look at two examples below.
Age Field
Assuming you have created an Age custom field, where Attribute Name = AGE, you can create a text field, set Field Name = AGE, and it will automatically sync with your Brevo contact.
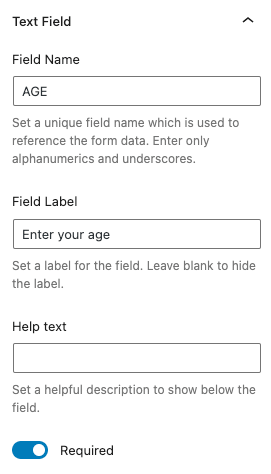
Country Field
Assuming you have created a Country custom field, where Attribute Name = COUNTRY, you can create a text field, set Field Name = COUNTRY, and it will automatically sync with your Brevo contact.
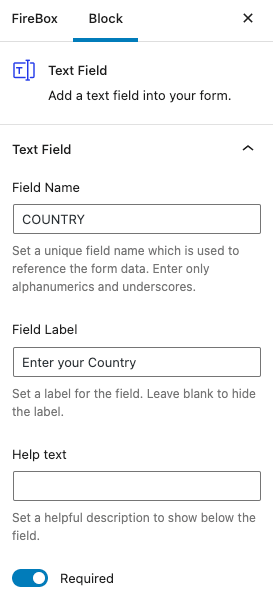
Enable Double-Optin
To enable the Brevo double opt-in, you must enable the “Double opt-in” toggle within the Brevo action.
You must also define a redirect URL and template ID upon enabling it.
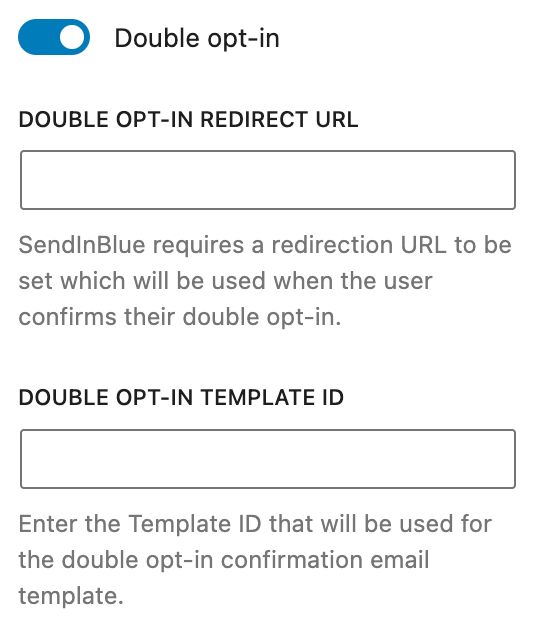
- Redirect URL
- Brevo requires a URL to be set where it will redirect the user when they confirm their double opt-in subscription in their email.
- Template ID
- Brevo also requires to set the ID of the template that will be used for the double opt-in confirmation email.
Where can I find the Double Opt-in Template ID?
To find your double opt-in template ID, go into your Brevo account > Campaigns> Templates.
Within this screen, you will be able to see your double opt-in Template ID:
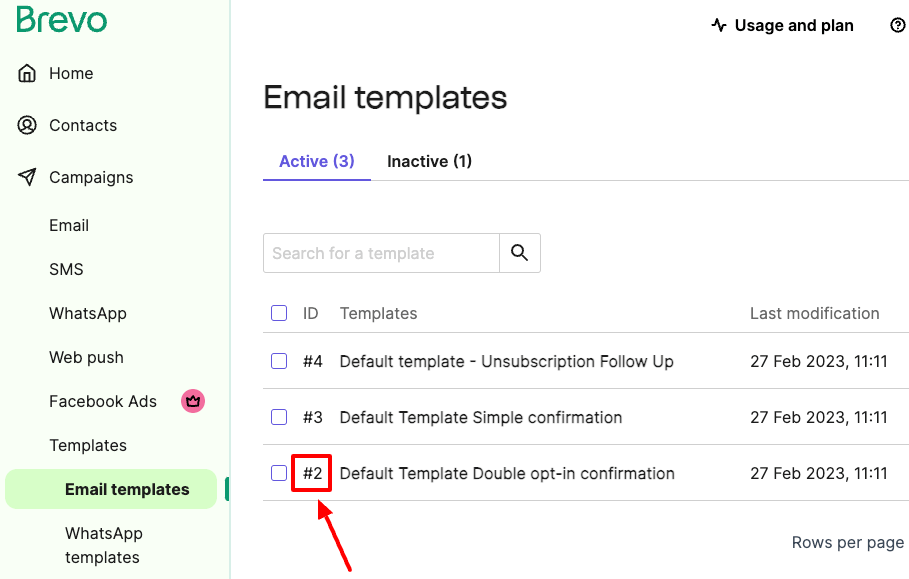
In this case, the template ID is 2.
If you don’t have such a template yet created, you can either create one manually or follow the Brevo steps, here: Create a double opt-in (DOI) confirmation template for Brevo